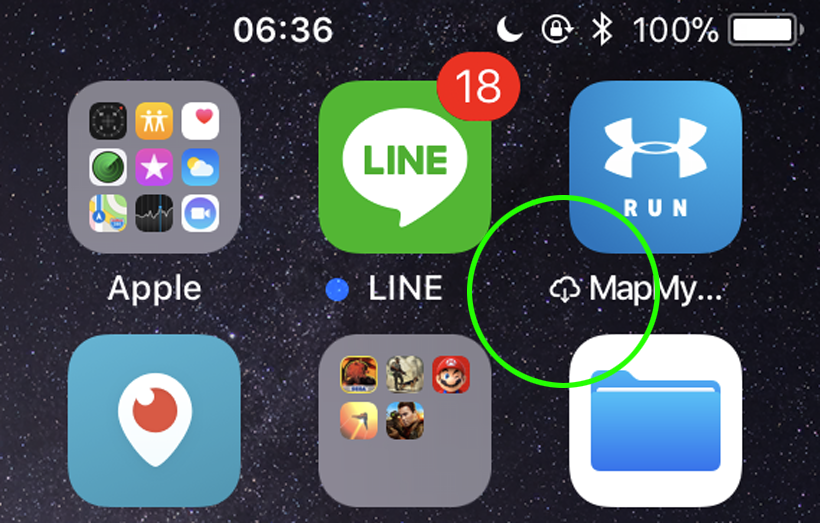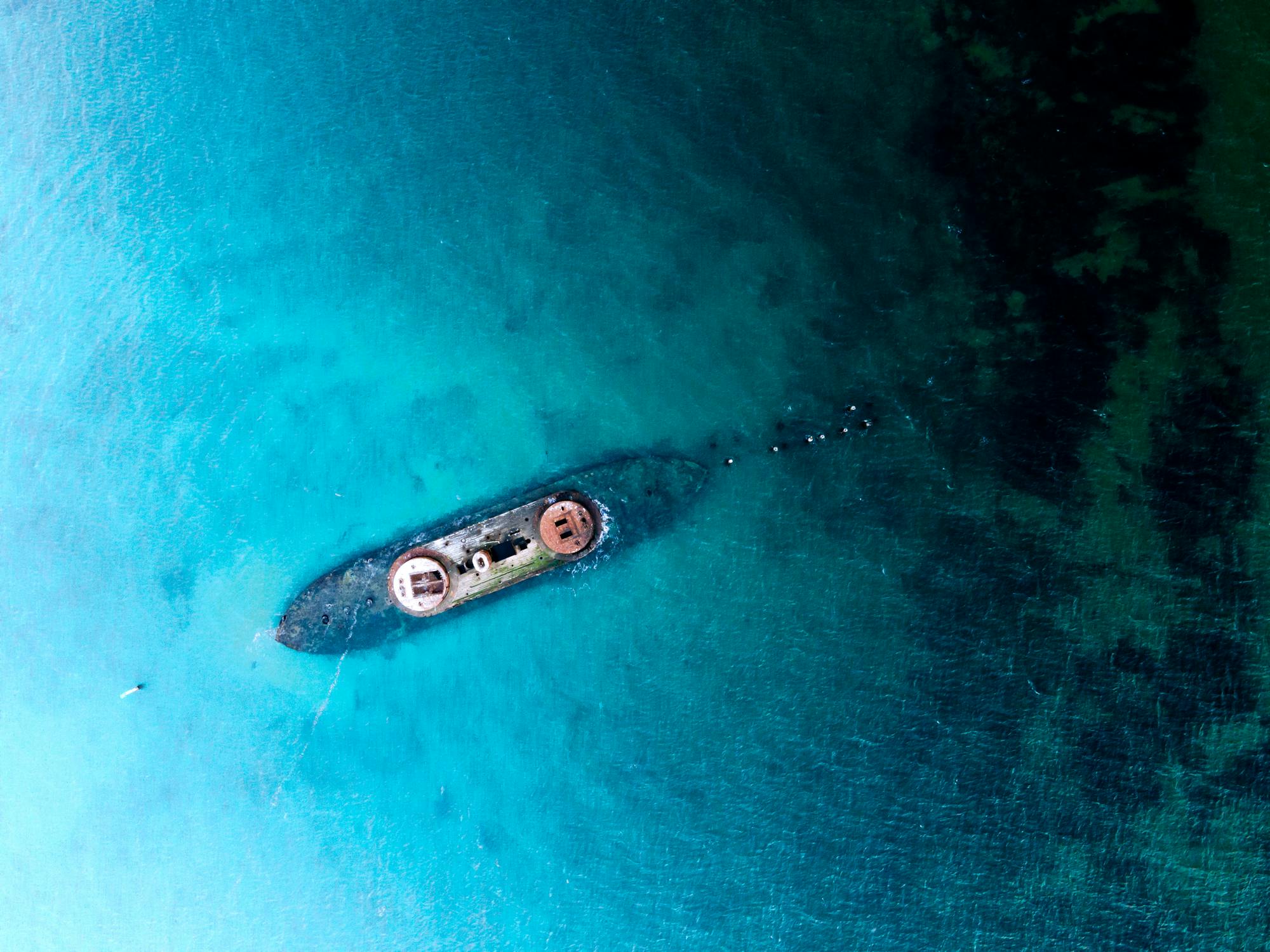How to use a focus filter on an iPad?
Focus has been a great feature that I personally enjoyed when it comes to my Apple products. For someone who enjoys being productive as much as I do, it’s needless to say that I loved it so much. If you are not aware of Focus, it’s a feature that lets you concentrate on the task at hand and make sure that distractions are at bay. With Focus, you could enable specific notifications and alerts which keep your attention in place and also inform your loved ones that you are currently busy.
See Also: How to Identify Fonts Used In Any Photo Or Image
In this article, we will look deeply into how Focus works and how you can use Focus Filters. For the purpose of this tutorial, we will use an iPad but since this feature is universal to all devices in the ecosystem, you could make these changes and customizations in all of the devices. If you don’t have an Apple device, this article might not be for you.
What is Focus?
Focus, to be very precise, is an extension of the Do Not Disturb feature that has been around for the better part of the decade. Do Not Disturb was basically a solution to ensure that notifications don’t disturb you at all and there was no possibility of customizing it at all. It was just a single toggle to enable and disable it. But with Focus, you can create different modes which allow you to have unique alerting and notifications settings for them.
See Also: Best Websites to Read Comics Online For Free
Focus Mode was introduced in iOS 15 back in 2021 and we got some changes as part of iOS 16 as well. You can add focus filters and conditions as to who and what apps get allowed through when you are in a certain focus mode. Some examples of focus modes are work, study, sleep and so many more that you can use every day.
How to use a focus filter on an iPad?
It’s super easy to set up Focus mode and then even add focus filters to it. First things first, you need the latest version of iPadOS on your apple tablet. If you have an older version of iPadOS, it shouldn’t be difficult to follow either. Basically, Filters are what you add to focus modes to figure out which app information will be shown to you when that particular focus mode is ON.
See Also: How to Merge PDFs on an iPhone
- Open the Settings app on the iPad. On the sidebar choose Focus as you can see below.

- For the purpose of the tutorial, we will create a new Focus mode and then see how to go about adding focus filters. Tap on the + icon at the top right corner of the screen which will reveal this menu where you have to choose the type of focus mode you want to create. You can choose the existing focus mode or even create a purely custom one. I have chosen Fitness.

- Now, you will be at a different screen where you can choose the different settings and customizations you need for the Fitness Focus. The different options are allowed notifications from apps and people, customizable screen options, focus filters, etc.,

- Tap on the People option and you will see this page where you can add the people from your contacts from whom you still want to receive notifications even when this new focus mode is enabled. You could also choose to use this page to Silence Notifications From a certain set of people. Tap on the + icon to add people from the list of contacts. Choose the Allow Repeat Calls option so that a second call from the same person within three minutes will not be silenced.

- If you choose Apps from the previous window, you will get an option like below to actually add apps from which you can either choose to get notifications or even silence from. Once you have added, tap Done at the top right corner of the window.

- Another option is to choose to enable or disable existing home screens which could be customized for specific focus modes. There is also another way to actually add a new home page with certain apps for this focus mode. Once you have done all the required changes, tap Done at the top right corner of the window. You can also choose to cancel if you wish so.

- Under Focus Filter, tap on Add Filter. This will reveal the list of all the available Focus Filters.

- There are two types of Focus Filters: App Filters and System Filters. Like their names suggest, its either specific focus mode settings for app-related settings or even custom system settings like Dark Mode or Low Power Mode, etc.,

- For Example, You can choose which tab group in safari can be enabled for the current focus mode. As you can see I have chosen the Shopping tab for the focus mode I’m creating at the moment.

- And also, you can also choose to enable whether it’s Dark Mode or Light Mode for that specific Focus mode that we are creating right now.

- Another System Filter is the ability to turn on Low battery Mode for a specific Focus mode. I don’t really see the point of it because I don’t see any focus mode where you need to save the battery life because the whole point is to avoid distractions.

See Also: How to Delete Wallpaper on iOS 16?
That’s pretty much it. This is how you can use focus filters for the focus mode that you are creating at the moment. You can also edit it anytime you want or even choose to Delete Focus if you choose to do so. As you can see Delete Focus will be found below Focus Filter in the screenshot of Step 8. There is no limit as to how many focus modes you can create but it’s a sensible thing to actually create proper focus modes for the proper needs of our daily life.
It’s easier to actually turn on a Focus Method. You can do it directly from the Control center for both iPad and iPhone. Swipe down to show the Control center. Press and Hold over the Focus area and then select the Focus mode from the list. Also, when you turn on Focus mode it will show up as an icon in the status bar and also on your lock screen. The status is also automatically updated in the messages app. So, when people try to send you a message, they will see your status before hitting send on the message.
See Also: How to Remove Apps from Apple Watch?
I personally enjoy using this feature because it helps me focus on what I’m doing and also the fact that time-sensitive notifications can reach you when it’s an emergency. In addition to that, once you enable focus mode, every device connected to the same Apple ID will be enabled to the same Focus mode.